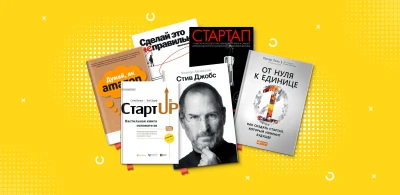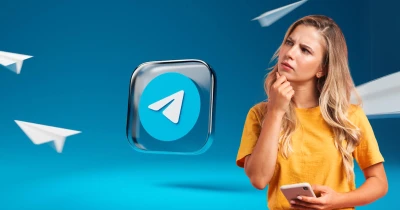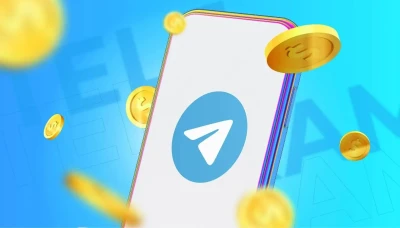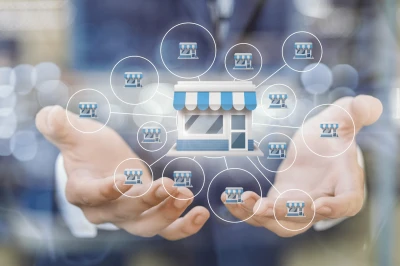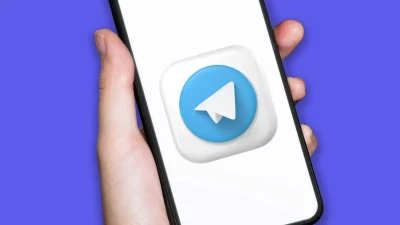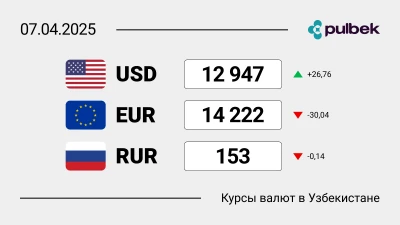Как быстро найти любой файл на MacBook: полезные советы


Поиск нужного файла на MacBook может стать настоящим испытанием, особенно если вы не знаете, с чего начать. В этой статье мы расскажем о самых эффективных способах поиска файлов на вашем устройстве, включая использование встроенных инструментов, таких как Spotlight, и полезные советы, которые помогут вам сэкономить время.
Как работает Spotlight на MacBook?
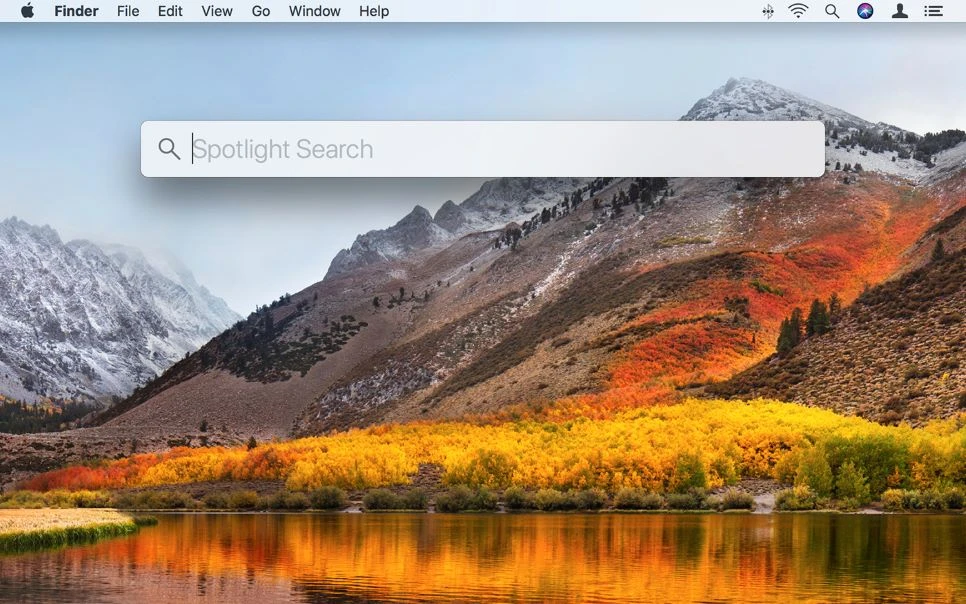
Spotlight — это мощный инструмент на вашем MacBook, который позволяет быстро находить файлы, приложения и даже информацию из интернета. Чтобы начать поиск с его помощью, просто нажмите на значок лупы в правом верхнем углу экрана или используйте сочетание клавиш Command + Пробел. Введите название файла или ключевые слова, и Spotlight мгновенно покажет вам результаты.
Как использовать фильтры в Spotlight для более точного поиска?
Spotlight позволяет использовать фильтры для более точного поиска. Например, вы можете искать файлы по типу, добавив в запрос слово "kind:" и указав тип файла, например, "kind:pdf" для поиска всех PDF-документов. Это значительно ускоряет процесс и помогает избежать лишних результатов.
Как настроить Spotlight для более удобного использования?
Вы можете настроить Spotlight так, чтобы он показывал только те категории, которые вам действительно нужны.
Для этого перейдите в "Системные настройки" > "Spotlight" и уберите галочки с ненужных категорий.
Это сделает результаты поиска более релевантными и избавит вас от ненужной информации.
Какие другие инструменты для поиска файлов существуют на MacBook?
Кроме Spotlight, вы можете использовать Finder для поиска файлов. В Finder откройте окно поиска, нажав Command + F, и введите название файла или ключевые слова. Вы также можете использовать фильтры, такие как дата создания или расширение файла, чтобы сузить результаты.
Как использовать смарт-папки для автоматического поиска файлов?
Смарт-папки — это еще один полезный инструмент на MacBook, который автоматически собирает файлы по заданным критериям.
Чтобы создать смарт-папку, откройте Finder, нажмите File > New Smart Folder, задайте условия поиска и сохраните папку.
Она будет автоматически обновляться, когда новые файлы будут соответствовать заданным критериям.
Как использовать Siri для поиска файлов на MacBook?
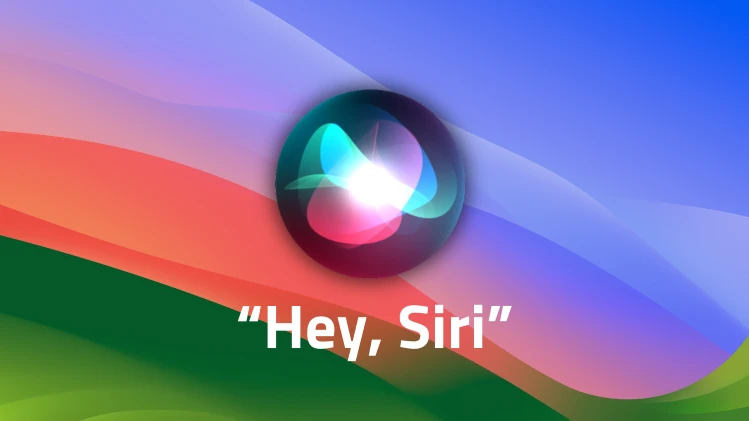
Если вы предпочитаете голосовые команды, вы можете использовать Siri для поиска файлов на MacBook. Просто активируйте Siri и попросите найти нужный файл, сказав, например, "Найди документ с названием 'Отчет'". Siri быстро покажет вам результаты, сэкономив ваше время.
Как организовать файлы, чтобы облегчить их поиск в будущем?
Организация файлов — ключ к быстрому поиску.
Создавайте логичные папки и подкатегории, используйте понятные названия файлов и регулярно проводите их чистку.
Это поможет вам быстрее находить нужные документы и избежать беспорядка на вашем устройстве.
Как использовать теги для более удобной организации файлов?
Теги — это отличный способ организовать файлы на MacBook. Вы можете присвоить файлам разные теги, например, "Работа", "Личное" или "Важное", и использовать их для быстрого поиска. Просто добавьте тег к файлу, щелкнув правой кнопкой мыши и выбрав "Теги".
Как использовать сторонние приложения для улучшения поиска файлов?
Существует множество сторонних приложений, которые могут улучшить поиск файлов на MacBook. Например, приложения вроде Alfred или HoudahSpot предлагают расширенные функции поиска и могут интегрироваться с другими сервисами для повышения эффективности.
Как обновления macOS влияют на поиск файлов?
С каждой новой версией macOS Apple улучшает функции поиска, добавляя новые возможности и повышая скорость работы. Убедитесь, что ваша система обновлена до последней версии, чтобы воспользоваться всеми преимуществами новых функций поиска.
Теперь вы знаете, как быстро и эффективно находить файлы на вашем MacBook. Используйте эти советы и инструменты, чтобы сэкономить время и сделать работу с устройством еще более удобной.