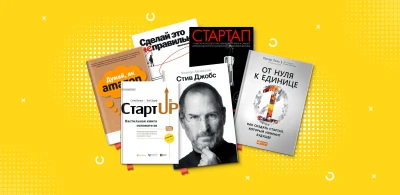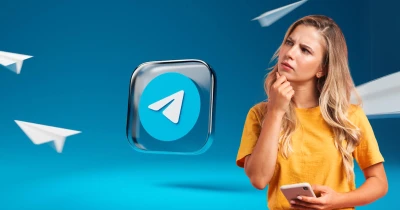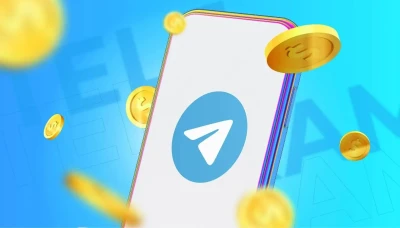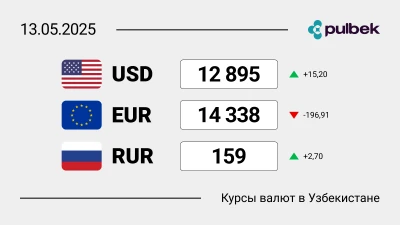Как подключить телефон к телевизору. Простая инструкция


Существует множество способов беспроводного подключения смартфона к телевизору, включая технологии Wi-Fi Direct, AirPlay, Miracast, Chromecast и DLNA. Каждая из них имеет свои уникальные функции и особенности. Для устройств на Android и iPhone доступны различные методы, которые позволяют интегрировать смартфон с телевизором.
Альтернативой беспроводному подключению является использование кабеля. Смартфон можно подключить через HDMI или USB-порт.
Если ваш телевизор не поддерживает необходимые технологии, вы можете приобрести адаптер или ТВ-приставку, чтобы расширить возможности подключения и сделать взаимодействие с устройством более удобным. В любом случае — вариант подключения есть. Остановимся на самых популярных способах подключения.
Как подключить iPhone к телевизору
Этот метод подходит исключительно для iPhone, если выполнены следующие условия:
у вас имеется приставка Apple TV.
телевизор поддерживает AirPlay без дополнительных устройств.
Для подключения iPhone к телевизору через AirPlay выполните следующие шаги:
- Подключите Apple TV и iPhone к одной Wi-Fi сети, например, домашней.
- Откройте «Пункт управления» на iPhone: проведите пальцем вниз от правого верхнего угла экрана (для моделей iPhone X и новее) или вверх от нижнего края экрана (для старых моделей).
- В открывшемся меню нажмите на иконку с изображением двух экранов и выберите ваш телевизор.
После успешного подключения вы сможете транслировать экран iPhone на телевизор.
Как подключить телефон на Android к телевизору
Через Wi-Fi Direct
В этом режиме телевизор функционирует как точка доступа, а телефон подключается к нему с использованием протоколов WPA/WPA2. Однако не все современные смартфоны на Android поддерживают эту технологию. Например, новые модели Pixel или Samsung заменили её собственными системами.
Для подключения телефона на Android к телевизору выполните следующие шаги:
- Подключите телевизор и смартфон к одной сети интернет.
- В настройках телевизора найдите и активируйте функцию Wi-Fi Direct — она присутствует почти на всех современных моделях.
- В настройках смартфона перейдите в раздел Wi-Fi и найдите опцию Wi-Fi Direct, которая обычно находится в расширенных настройках.
- В списке доступных устройств выберите ваш телевизор и подключите смартфон к нему как к точке доступа.
Теперь вы сможете передавать медиафайлы с вашего смартфона на экран телевизора через кнопку «Поделиться».
Через Chromecast
Chromecast — это система от Google, которая поддерживается как смартфонами на Android, так и iPhone с iPad. Для использования этой технологии вам понадобятся приставка Chromecast, приложение Google Home и активный аккаунт Google. В связи с наличием множества бесплатных альтернатив, этот метод не всегда считается наиболее удобным для подключения.
Также стоит учитывать, что для корректной работы Chromecast необходимо предоставить приложению Google Home разрешение на доступ к микрофону.

Следуйте этим шагам, чтобы подключить смартфон к телевизору через Chromecast:
- Подключите телевизор с приставкой Chromecast и смартфон к одной сети Wi-Fi, например, вашей домашней сети.
- Запустите на смартфоне приложение Google Home.
- Нажмите на иконку с изображением вашего устройства Chromecast.
- Выберите опцию «Транслировать экран». На экране телевизора отобразится содержимое экрана вашего телефона.
Таким образом, вы сможете транслировать медиафайлы или делиться контентом с вашего устройства на экран телевизора.
Через Miracast
Технология Miracast предназначена для зеркалирования экрана мобильных устройств на телевизор и функционирует аналогично AirPlay. В современных Smart TV Miracast поддерживается изначально, но если у вас обычный телевизор с HDMI-портом, вы можете добавить эту возможность с помощью специального адаптера.
Подключение к телевизору, который поддерживает Miracast из коробки
- Откройте настройки сети на телевизоре и включите функцию Miracast.
- На смартфоне перейдите в «Настройки» → «Экран» → «Беспроводной монитор» и активируйте эту функцию.
- Выберите ваш телевизор из списка доступных Miracast-устройств.
После подключения экран вашего смартфона будет отображаться на телевизоре.
Подключение к телевизору с помощью адаптера Miracast
- Приобретите совместимый адаптер. Рекомендуется выбирать универсальные модели, которые поддерживают Miracast, Chromecast и AirPlay для максимальной совместимости.
- Подключите адаптер к HDMI-порту телевизора. Если адаптер требует дополнительного питания, подключите к нему USB-кабель и подключите его к источнику питания.
- На телевизоре выберите HDMI-порт, к которому подключен адаптер.
- Скачайте приложение, указав QR-код на экране телевизора, и следуйте инструкциям для подключения. Либо используйте стандартную функцию Android для зеркалирования экрана, активировав её в меню «Настройки» → «Экран» → «Беспроводной монитор».
После выполнения этих шагов изображение с вашего смартфона будет отображаться на экране телевизора.
Если у вас возникают проблемы с подключением или настройками, убедитесь, что ваш телевизор и мобильное устройство подключены к одной сети Wi-Fi и что оба устройства поддерживают Miracast.
Через DLNA
Вы можете использовать DLNA для передачи фотографий и видеороликов с вашего смартфона на телевизор, а также потокового видео из интернета с помощью сторонних приложений, таких как Web Video Cast. В некоторых случаях приложение необходимо для установления соединения между устройствами.
Как подключить смартфон к телевизору через DLNA:
- Подключите телевизор и смартфон к одной Wi-Fi сети.
- В настройках телевизора найдите раздел DLNA. В большинстве современных телевизоров эта функция доступна по умолчанию. Если DLNA отключена, активируйте её в настройках.
- Откройте галерею на смартфоне и выберите нужный файл для передачи.
- Перейдите в меню и выберите опцию «Выбрать проигрыватель». В зависимости от модели телефона, эта функция может называться иначе, например, «Выбрать устройство».
- Найдите в списке свое устройство и выберите его.
Если прямое подключение не удается, скачайте и установите приложение Web Video Cast или аналогичное. Это приложение поможет наладить соединение между вашим телефоном и телевизором.
После выполнения этих шагов вы сможете транслировать медиафайлы и потоковое видео с вашего смартфона на экран телевизора.
- Убедитесь, что телевизор и смартфон подключены к одной и той же сети Wi-Fi.
- Проверьте, что функция DLNA на телевизоре включена и готова к приему потокового контента.
- Если у вас возникают проблемы с передачей контента, попробуйте перезагрузить оба устройства и повторите попытку.
Такой подход обеспечит стабильную передачу мультимедийного контента между вашим устройством и телевизором через DLNA.
Через USB-кабель
Если беспроводные способы подключения не подошли, вы можете использовать USB-кабель для соединения телефона с телевизором. Это позволит вам открыть файлы из памяти смартфона на экране телевизора и управлять воспроизведением с помощью пульта от телевизора.
Инструкция по подключению телефона к телевизору через USB-кабель:
- Подключите смартфон к USB-порту телевизора с помощью кабеля.
- На телевизоре выберите источник сигнала — USB. Обычно это можно сделать через меню источников или с помощью кнопки на пульте дистанционного управления, которая переключает входы.
- На смартфоне разрешите передачу файлов или фотографий. После подключения вам будет предложено выбрать режим использования USB-кабеля. Выберите «Передача файлов» или «Передача фотографий», в зависимости от того, какие файлы вы собираетесь передавать.
- На экране телевизора появится меню с содержимым телефона. В этом меню вы сможете просматривать фотографии и воспроизводить видео из памяти вашего смартфона.
Полезные советы
- Используйте качественный USB-кабель, чтобы обеспечить надёжное соединение между телефонам и телевизором.
- Проверьте настройки USB на вашем смартфоне, чтобы убедиться, что выбран правильный режим передачи данных.
- Для управления воспроизведением медиафайлов можно использовать пульт от телевизора, а также встроенные функции в меню телевизора.
Таким образом, с помощью USB-кабеля вы сможете удобно просматривать фотографии и видео с вашего телефона на большом экране телевизора.

Проблемы и их решения
- Если телевизор не распознает телефон:
- Убедитесь, что кабель исправен и правильно подключен.
- Проверьте, включен ли режим передачи данных на телефоне.
- Попробуйте перезагрузить оба устройства и повторить подключение.
- Если не удаётся выбрать режим передачи данных:
- Откройте настройки телефона, перейдите в раздел «USB» и вручную выберите режим передачи файлов.
Следуя этим рекомендациям, вы сможете быстро настроить подключение вашего телефона к телевизору через USB-кабель.
Через HDMI
В зависимости от типа разъема на вашем телефоне вам потребуется соответствующий адаптер или кабель. Адаптер будет иметь HDMI-разъем с одной стороны и разъем для подключения к телефону — microUSB, Lightning или USB-C — с другой. Обратите внимание, что в процессе трансляции изображения аккумулятор вашего устройства может быстро разрядиться, поэтому на большинстве адаптеров есть дополнительный разъем для зарядного устройства.

Инструкция по подключению смартфона к телевизору:
- Соедините смартфон с телевизором с помощью подходящего кабеля. Если вы используете адаптер, вставьте его в разъем вашего телефона и затем подключите обычный HDMI-кабель к адаптеру и телевизору.
- На телевизоре выберите HDMI-вход как источник сигнала. Это можно сделать через меню источников или с помощью соответствующей кнопки на пульте дистанционного управления.
- Изображение с экрана вашего смартфона появится на телевизоре автоматически. Если этого не произошло, откройте настройки смартфона и измените разрешение экрана, чтобы соответствовать разрешению телевизора.
Дополнительные советы и рекомендации
- Проверьте совместимость адаптера с вашим смартфоном. Убедитесь, что выбранный адаптер поддерживает вывод изображения и соответствует типу разъема вашего устройства.
- Используйте качественный HDMI-кабель. Это обеспечит стабильное подключение и высокое качество изображения.
- Подключите зарядное устройство к адаптеру. В процессе трансляции изображения аккумулятор телефона будет разряжаться быстрее, поэтому подключение зарядного устройства поможет избежать отключений.
Что делать, если изображение не появляется на телевизоре:
- Убедитесь, что все соединения выполнены правильно. Проверьте, подключены ли кабели и адаптеры надёжно.
- Проверьте настройки HDMI на телевизоре. Возможно, нужно выбрать правильный HDMI-вход.
- Измените разрешение экрана на смартфоне. Это можно сделать в меню настроек отображения, если изображение не отображается корректно.
Следуя этим рекомендациям, вы сможете эффективно использовать телевизор как внешний дисплей для вашего мобильного устройства и наслаждаться контентом на большом экране.
Этот метод прост в реализации и позволяет расширить возможности использования вашего телефона.
Через адаптер
Если ваш телевизор не поддерживает технологии DLNA, Miracast либо AirPlay, вы можете решить эту проблему с помощью специального адаптера. Обычно это небольшое устройство размером чуть больше флешки, которое подключается к HDMI-порту телевизора и позволяет использовать современные методы беспроводной передачи данных.