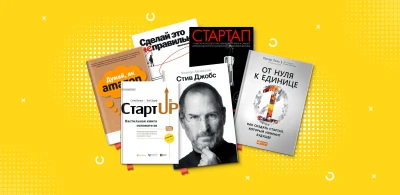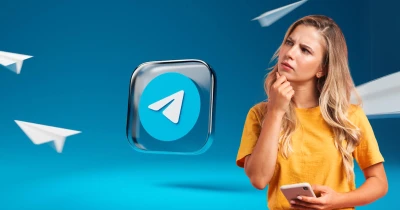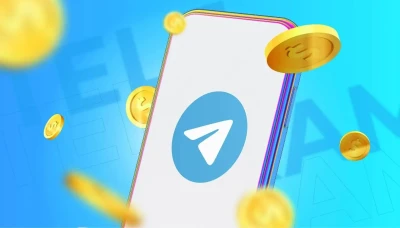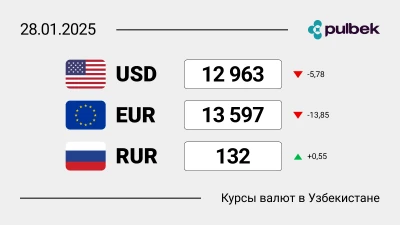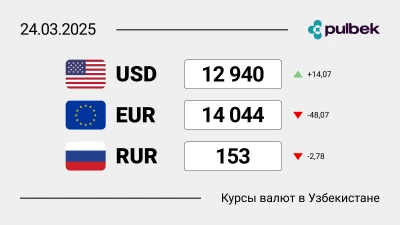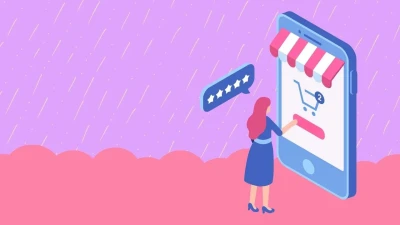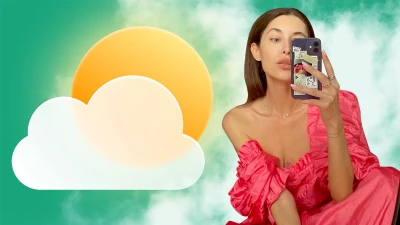Как сбросить пароль в Windows 10: все способы и пошаговое руководство


Случается, что забыв пароль от своего устройства на Windows 10, мы оказываемся отрезанными от нужной информации и файлов. Не стоит паниковать! Существует несколько способов восстановить доступ к системе. Давайте разберем основные шаги и варианты, которые помогут сбросить пароль.
Способ 1. Использование нового пароля через Microsoft Account
Если ты используешь учетную запись Microsoft для входа в систему, самым простым способом будет сброс пароля через интернет:
- Перейди на сайт восстановления пароля Microsoft: На другом устройстве зайди на страницу восстановления восстановления пароля Microsoft.
- Выбери «Я забыл свой пароль»: Следуй инструкциям, чтобы сбросить пароль.
- Получение проверочного кода: Введите адрес электронной почты или телефон, связанный с аккаунтом, и получите код для подтверждения.
- Установка нового пароля: Введите полученный код и установите новый пароль.
- Войти в Windows 10: Используй новый пароль для входа в свой аккаунт на компьютере.
Способ 2. Использование локальной учетной записи
Если ты используешь локальную учетную запись, готовимся немного потрудиться:
- Перезагрузка и доступ к безопасному меню:
- Перезагрузи компьютер и несколько раз прими клавишу F8, чтобы войти в «Безопасный режим».
- Войти в систему как администратор:
- В меню входа выбери учетную запись администратора (если доступна).
- Изменение пароля:
- Нажми Win + R, введи control userpasswords2 и нажми Enter.
- Выбери свою учетную запись и нажми “Сбросить пароль”.
- Ввести новый пароль: Установи новый пароль, подтвердив изменения.
Способ 3. Создание загрузочного диска
Если предыдущие способы не помогли, можно использовать загрузочный диск или USB для сброса пароля:
- Создай загрузочный диск или флешку: Используй другой компьютер для создания загрузочного устройства с помощью средства создания носителя Windows.
- Загрузись с диска: Подключи запоминающее устройство к заблокированному ПК и загрузи его, выбрав носитель в меню загрузки.
- Доступ к командной строке:
- Выбери «Восстановление системы» и открой командную строку.
- Выполнение команд:
- Во откроенной командной строке введи net user [Имя_пользователя] [Новый_пароль] и нажми Enter, чтобы изменить пароль.
Способ 4. Сброс пароля через ключ-носитель (если это не загрузочный диск)
Если у вас заранее был настроен специальный USB-ключ для восстановления пароля:
- Подключите ключ к компьютеру.
- На экране входа нажмите "Восстановление пароля" или что-то похожее.
- Следуйте подсказкам системы, чтобы сбросить старый пароль и задать новый.
- После завершения просто войдите в систему с новым паролем.
Важно: Этот способ работает только если вы заранее настроили ключ-носитель.
Способ 5. Сброс через восстановление системы до предыдущего состояния
Это как перемотка времени на компьютере. Если вы случайно сменили пароль или что-то пошло не так, можно вернуть систему к тому моменту, когда всё работало.
- Перезагрузите компьютер и при включении удерживайте F8 или Shift + Перезагрузка, чтобы открыть меню восстановления.
- Выберите "Восстановление системы".
- Найдите точку восстановления (она создаётся автоматически перед важными изменениями).
- Запустите процесс и дождитесь завершения.
- После восстановления войдите в систему со старым паролем.
Этот способ сработает только если точки восстановления включены и доступны.
Способ 6. Сброс пароля через вход по PIN-коду или отпечатку пальца
Если вы настроили вход через PIN-код или отпечаток, то можно использовать этот способ:
- На экране входа нажмите Дополнительные способы входа (значок ключа, сканера или лица).
- Выберите ваш способ (например, PIN-код или отпечаток пальца).
- Когда войдёте в систему, откройте Настройки → Учетные записи → Параметры входа.
- Найдите раздел "Пароль" и сбросьте старый, задав новый.
Этот метод работает, только если вы ранее настроили альтернативные способы входа.
Способ 7. Сброс с помощью утилиты Lazesoft Recover My Password
Эта программа помогает сбросить пароль, если вы совсем забыли его:
- На другом компьютере скачайте и установите Lazesoft Recover My Password.
- Используя программу, создайте флешку или диск для сброса пароля.
- Подключите флешку к своему компьютеру, включите его и выберите загрузку с флешки (настройте это в BIOS, если нужно).
- Программа откроется автоматически. Выберите свою учётную запись.
- Сбросьте пароль или задайте новый, следуя простым инструкциям.
- Перезагрузите компьютер и войдите с новым паролем.
Преимущество: этот способ прост и подходит даже для новичков, если есть доступ к другому компьютеру.
С этими методами ты можешь вернуть доступ к своему компьютеру и продолжить работать. Помни о безопасности своих данных: используй надежные пароли и регулярные проверки систем безопасности, чтобы защитить свою информацию в будущем.