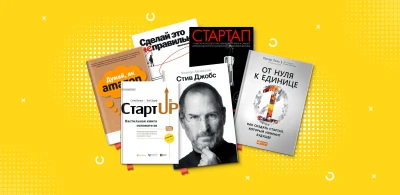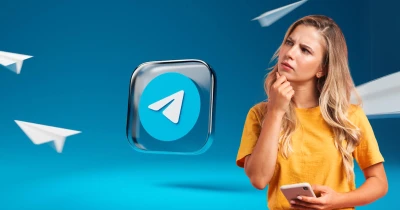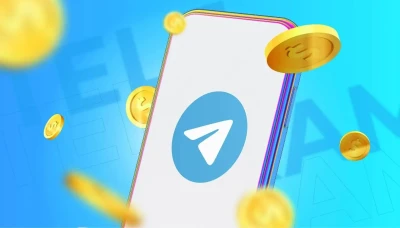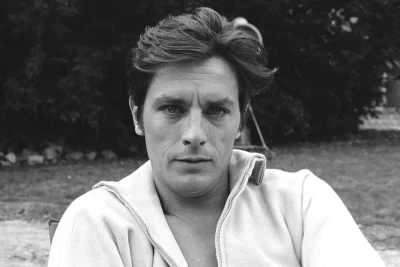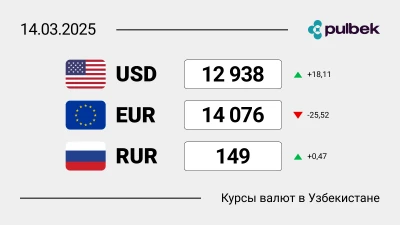Переворачиваем листы в Word: 3 способа на Mac и Windows


Работа с текстовыми документами требует не только грамотности, но и умения использовать возможности программного обеспечения. Порой даже простая задача может вызвать трудности, если не знать, как к ней подойти. В этой статье мы разберем три способа, которые помогут вам перевернуть листы в Word, будь то на Mac или Windows. Узнайте, как сделать вашу работу с документами проще и быстрее.
Как перевернуть лист в Word на Windows?
Для переворота листа в Word на Windows, вы можете воспользоваться несколькими методами. Один из самых простых — это использование функции ориентации страницы. Перейдите в раздел «Разметка страницы» на верхней панели, выберите «Ориентация» и затем выберите «Альбомная» или «Книжная» в зависимости от ваших предпочтений. Это изменит ориентацию всех страниц в документе.
Как изменить ориентацию только одной страницы в Word на Mac?
Если вы хотите изменить ориентацию только одной страницы в документе на Mac, вам нужно использовать разрывы разделов.
Сначала установите курсор в начале страницы, которую вы хотите изменить. Затем перейдите в меню «Вставка», выберите «Разрыв» и «Следующая страница». После этого измените ориентацию страницы в разделе «Разметка» на «Альбомная» или «Книжная».
Это позволит изменить ориентацию только выбранной страницы, оставив остальные страницы без изменений.
Можно ли перевернуть текст в Word без изменения ориентации страницы?
Да, в Word можно перевернуть текст без изменения ориентации страницы. Для этого выделите текст, который вы хотите перевернуть, и перейдите в раздел «Формат». Выберите «Текстовое поле» и затем «Повернуть». Здесь вы можете выбрать угол поворота текста. Это особенно полезно, если вы хотите создать нестандартный дизайн или выделить определенные элементы текста.
Как использовать таблицы для переворота текста в Word?
Таблицы могут быть полезным инструментом для переворота текста в Word.
Создайте таблицу и введите текст в ячейку. Затем выберите ячейку, перейдите в раздел «Макет» и выберите «Направление текста».
Это позволит вам изменить ориентацию текста внутри ячейки, не затрагивая остальную часть документа. Такой подход может быть полезен для создания сложных макетов или оформления.
Какие еще есть способы переворота листов в Word?
Помимо стандартных функций Word, вы можете использовать макросы и скрипты для автоматизации процесса переворота листов. Это может быть полезно, если вам нужно часто изменять ориентацию страниц в больших документах. Макросы позволяют записывать последовательность действий и применять их к документу одним нажатием кнопки.
Как сохранить изменения ориентации страниц при печати?
После изменения ориентации страниц в Word, важно убедиться, что эти изменения сохранятся при печати. Для этого перейдите в меню «Файл», выберите «Печать» и убедитесь, что в настройках печати выбрана правильная ориентация страниц. Это гарантирует, что документ будет напечатан так, как вы его видите на экране.
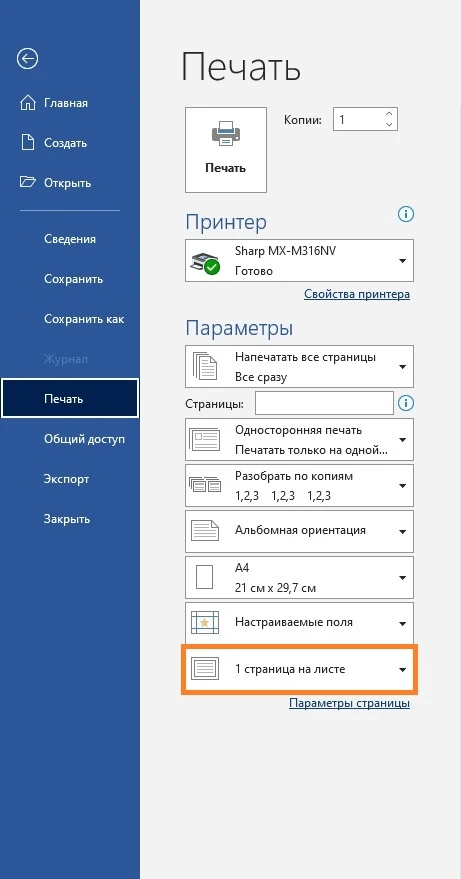
Как перевернуть листы в Word с помощью сторонних приложений?
Существуют сторонние приложения и плагины, которые могут помочь с переворотом листов в Word. Эти инструменты часто предлагают более гибкие настройки и могут быть полезны, если вам нужно работать с документами в нестандартных форматах. Однако, прежде чем использовать такие приложения, убедитесь, что они совместимы с вашей версией Word и операционной системой.
Теперь вы знаете несколько способов, как перевернуть листы в Word на Mac и Windows. Эти методы помогут вам эффективно работать с документами и создавать профессионально выглядящие материалы.